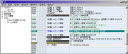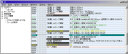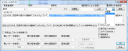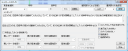| ■チュートリアル:メッセージの色を部分的に変更する。 |
このチュートリアルでは、メッセージの色を部分的に変更する方法を学びます。
「メッセージ領域の定義」では、8個のカラーセクションを定義できるようになっています。このうち0番は通常のメッセージに、7番はルビに使用されていて、残り1番〜6番をユーザーが任意に定義出来るようになっています。
メッセージ中の特定部分の文字色の変更は、このセクションを色を変えたい部分に関連づける(ルビと同様、メッセージコマンドから関連づけられます)ことで行います。
sketchになれている人は、背景に色のついた部分だけ見ればOKです。
この機能は、ver.1.32以降のsketch/ExHIBITで実装された機能ですので、これ以降のバージョンが対象となります。
なお、ここでは、「プロジェクトの新規作成」で作成したプロジェクトを、引き続き使用します。
|
| |
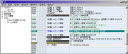 |
まず、メッセージ領域設定でセクションカラーを指定します。
定義ノード以下にある、defノードを編集ビューで開いて下さい。
下の方にメッセージ領域定義が固まっていますから、今回はノベル風に全画面に近い3番のメッセージ領域を変更してみましょう。 |
|
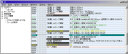 |
元に戻せるよう、3番を2重化します(3番の行で、CTRL+Cして、CTRL+VすればOK)そして、どちらかを無効化しておきましょう(右端のインデックスエリアを左Wクリックすれば、有効/無効を切り替えられます) |
|
 |
| ↓ |
 |
|
拡張表示(以前はルビを使用する、でした)にチェックを入れて、section
color の1をチェックします。
すると、セクションカラー1番の設定が出来るようになりますから、左側にフォント色を、右側に縁取り色を設定します。
今回は、ちょっと暗めのオレンジにしてみましょう。
なお、設定する必要のない部分は空欄にしておいて構いません。試しに今回は、セクションカラー1番の縁取り色を定義しないことにします。
|
|
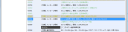 |
すると、左図のようになり、3番の拡張表示が有効に設定されました。
このファイルをセーブして、次は、第1章ノードにあるstartノードを開きましょう。 |
|
 |
3番のメッセージウィンドウを使用するための設定を行います。
(何も設定しなかった場合は、通常0番が使われています)
フレーム表示の前に、 メッセージフレームの指定コマンドを挿入します。 |
|
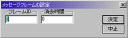 |
| ↓ |
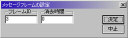 |
|
すると、左図のようなダイアログが表示されますから、フレームIDに3を入力して下さい。 |
|
 |
すると、こんな感じになって、フレームの3番を利用するようになります。
肝心のカラーセクションの設定ですが、ルビと同様本文中に《》で囲んで表現します。凡例は
《C:sectionID》
です。例えば、《C:1》とすることで、それ以降の表示はセクションカラー1番を利用して行います。また、《C:0》とすれば通常の表示(セクションカラー0番の表示)に戻ります。
コマンドは半角大文字のCです。セクションIDとコマンドの間は、「半角のコロン : 」です。両側は全角の2重山形括弧で、大抵のIMEでは()を入力して変換すると出力されます。
 |
この仕様では、「半角大文字のC」1文字に対してルビを振ることが出来ません。大文字のCにルビを振りたい場合は全角を利用して下さい。問題になるのは1文字単位で強調のための・をルビとして振るとき位だと思いますが、その際は2文字単位で振る等の工夫をして下さい。
|
|
|
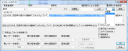 |
| ↓ |
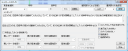 |
|
実際の設定は、「メッセージの入力」で行うのが楽です。
左図のように、色を設定したい領域を選択した後、「選択部分の色設定」でセクションID(通常1〜6)を選択し、「設定」ボタンを押します。
すると、左図下のように、選択範囲の両端にコマンドが挿入され、「《C:1》選択範囲《C:0》」の形になります。
拡張コマンド(《》で囲まれたコマンド)は、《》をネストさせることは出来ませんが、左図のような使い方はできます。 |
|
 |
実行するとこんな感じになります。 |
|
| |