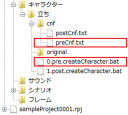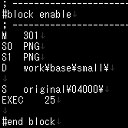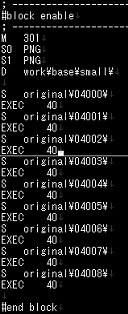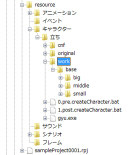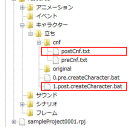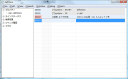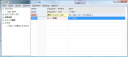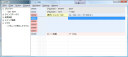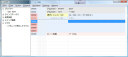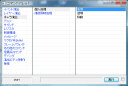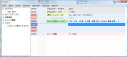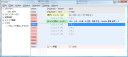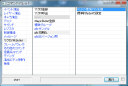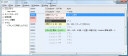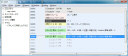| ■チュートリアル:キャラクターの立ち画像を作成する | ||||||||||||||||||||||||||||||||||||||||
| キャラクターは、「キャラクターの作成」を行うことで、ゲーム上で使用できるようになり、「キャラの立ち画像の登録」を行うことで、立ちキャラを表示することができるようになります。このチュートリアルでは、キャラクターの立ち画像を作成し登録する方法を学びます。 | ||||||||||||||||||||||||||||||||||||||||
|
||||||||||||||||||||||||||||||||||||||||
|
||||||||||||||||||||||||||||||||||||||||
| ■サンプル素材(シルエット1号と背景1点) | ||||||||||||||||||||||||||||||||||||||||
| グラフィックエディタで作成した立ち画像を、実際にゲームで使える形にして登録するチュートリアルには、素材が必要です。 自分で用意した画像データがある方はそれをご利用ください。試しに作成手順を実行してみたい方は、サンプル素材F001をダウンロードするのがお手軽です。 サンプル素材のライセンスについては、こちらをご覧ください。 |
||||||||||||||||||||||||||||||||||||||||
|
A.シルエット1号用立ち画像データ(サンプル素材F001)をretouch.infoからダウンロードする |
||||||||||||||||||||||||||||||||||||||||
| ■チュートリアル本体 | ||||||||||||||||||||||||||||||||||||||||
| このチュートリアルは、サンプルキャラのシルエット1号を利用して、キャラID4番の画像を登録します。 ついでに、ひとつのシルエット1号画像から、大中小3種類の立ちキャラを作成することにします。 具体的な手順は次の通りです。 1.雛形となるプロジェクトの作成 2.サンプル素材(シルエット1号)のダウンロード 3.画像データの配置 4.実際のコンバート前編。ここで大中小のキャラ画像が作られます。 5.実際のコンバート後編。減色(ここで、optpix ver.1.31が使われています)とカットと値の出力。 6.poslog.txtを用いたdefCharaの定義 7.動作確認 8.付録:画像データファイル名の命名規則 自分で作成したキャラデータを利用する場合は、8の画像データファイルの命名規則に従って、あらかじめデータをリネームしておかなければなりません。ダウンロード素材は、最初からこの命名規則に則ったファイル名になっています。 |
||||||||||||||||||||||||||||||||||||||||
| 1.雛形となるプロジェクトの作成 | ||||||||||||||||||||||||||||||||||||||||
|
||||||||||||||||||||||||||||||||||||||||
| 2.サンプル素材(シルエット1号)のダウンロード | ||||||||||||||||||||||||||||||||||||||||
|
||||||||||||||||||||||||||||||||||||||||
| 3.画像データの配置 | ||||||||||||||||||||||||||||||||||||||||
|
||||||||||||||||||||||||||||||||||||||||
| 4.実際のコンバート前編 | ||||||||||||||||||||||||||||||||||||||||
| 前編では、1つのシルエット1号から、大中小3枚の画像を作り出し、中間フォルダに格納します。ユーザーがやるべき事は、project/resource/キャラクター/立ち/cnf/にある、preCnf.txtを編集することと、gyu.exeにパスが通されていなければ、project/resource/キャラクター/立ち/0.preCreateCharacter.batを編集するし、実行することです。 | ||||||||||||||||||||||||||||||||||||||||
|
||||||||||||||||||||||||||||||||||||||||
|
||||||||||||||||||||||||||||||||||||||||
| 5.実際のコンバート後編(ここで、optpix ver.1.31が使われています) | ||||||||||||||||||||||||||||||||||||||||
|
||||||||||||||||||||||||||||||||||||||||
| 6.poslog.txtを用いたdefCharaの定義 | ||||||||||||||||||||||||||||||||||||||||
|
||||||||||||||||||||||||||||||||||||||||
| 7.動作確認 | ||||||||||||||||||||||||||||||||||||||||
|
||||||||||||||||||||||||||||||||||||||||
|
||||||||||||||||||||||||||||||||||||||||
|
||||||||||||||||||||||||||||||||||||||||
|
||||||||||||||||||||||||||||||||||||||||
|
||||||||||||||||||||||||||||||||||||||||
|
||||||||||||||||||||||||||||||||||||||||
| ここから先は上級です。 ボディアニメーションを定義したとき、retouchは自動的に各パターンを順番に表示するシーケンスを割り振ります。そのため、上記のボディ15は、何もしなくても動作したわけですが、このシーケンスを変更したいことがあります。例えばずっと動かし続けたい場合等ですね。この場合、シーケンスを直接定義することで対応します。なお、シーケンスの文法はこちらを参照してください。 |
||||||||||||||||||||||||||||||||||||||||
| この定義を行った、ボディID15の定義部分をMagic-Bulletにしたものを、ここ(retouch.info内)においておきます。これをダウンロードして、編集ビューへドロップすると、ドロップした位置に修正済みのコマンドが挿入されます。すでに定義されている、15番ボディの定義行は、index部分をダブルクリックして無効化しておきましょう。 | ||||||||||||||||||||||||||||||||||||||||
|
||||||||||||||||||||||||||||||||||||||||
| 今回の実行で修正したノードのRSDをアーカイブしたものをアップしておきます。 これをダウンロードして展開してできたRSDファイルを、sampleProject0001/ide/data/rsd/ にコピー(上書き)することで、最終状態にする事ができます。 |
||||||||||||||||||||||||||||||||||||||||
| 8.付録:画像データファイル名の命名規則 | ||||||||||||||||||||||||||||||||||||||||
| 以上のように、sketchでは、縮小率とY座標補正値Hさえ用意すれば、残りの面倒な動作や表示座標の取得等はすべて自動で計算してくれます。 ただしそのためには、画像データに正しいファイル名をつけて、正しいフォルダにセットする必要があります。 ファイル名の付け方のルールの詳細は、「キャラ作成用画像の命名規則」を参照してください。 |
||||||||||||||||||||||||||||||||||||||||