| ■チュートリアル:メッセージにルビを振る |
このチュートリアルでは、メッセージにルビを振る方法を学びます。
ルビ自体は、メッセージ領域の定義で「ルビあり」を指定するだけで、そのメッセージ領域中に表示されるシナリオにルビ記述があればルビとして表示してくれます。ただし、ルビを振るための領域の設計はユーザーが行う必要があるため、そのあたりに注意して下さい。
なお、ここでは、「プロジェクトの新規作成」で作成したプロジェクトを、引き続き使用します。
|
 |
ルビの表示は、通常のメッセージ表示に比べて、とても重たい処理になります。
そのため、一律の適用をせず、メッセージ領域単位で属性として指定する仕様になっています。 |
|
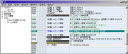 |
まず、メッセージ領域を「ルビあり」にします。
定義ノード以下にある、defノードを編集ビューで開いて下さい。
下の方にメッセージ領域定義が固まっていますから、今回はノベル風に全画面に近い3番のメッセージ領域を変更してみましょう。 |
|
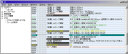 |
元に戻せるよう、3番を2重化します(3番の行で、CTRL+Cして、CTRL+VすればOK)そして、どちらかを無効化しておきましょう(右端のインデックスエリアを左Wクリックすれば、有効/無効を切り替えられます) |
|
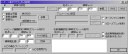 |
| ↓ |
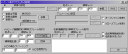 |
|
「メッセージ描画設定」の「FONT設定」を押して、本文のフォントサイズを、26→24に、改行幅を30→36にします。
※これで、12ピクセル分ルビ領域を確保できます。(36-24=12)
次に、「ルビを使用する」にチェックを入れて、「ルビの高さ」に10を、「スペーシング」に0を指定して、OKを押して下さい。
ルビの高さは、ルビ用フォントの文字高をピクセル数で指定します。スペーシングは本文上端とルビ下端の距離をピクセル数で指定します。狭い行間では、スペーシングは、ないほうがきれいに見えます。
|
|
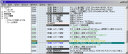 |
すると、左図のようになり、3番がルビありに設定されました。
このファイルをセーブして、次は、第1章ノードにあるstartノードを開きましょう。 |
|
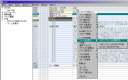 |
3番のメッセージウィンドウを使用するための設定を行います。
(何も設定しなかった場合は、通常0番が使われています)
フレーム表示の前に、 メッセージフレームの指定コマンドを挿入します。 |
|
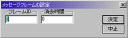 |
| ↓ |
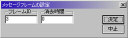 |
|
すると、左図のようなダイアログが表示されますから、フレームIDに3を入力して下さい。 |
|
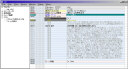 |
すると、こんな感じになって、フレームの3番を利用するようになります。
肝心のルビの表記ですが、本文中に、
《言葉:ルビ》
とすることで、「言葉」の上に「ルビ」を表示するようになります。言葉とルビの間は、「半角のコロン
: 」です。両側は全角の2重山形括弧で、大抵のIMEでは()を入力して変換すると出力されます。 |
|
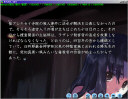 |
実行するとこんな感じになります。
寂しいのでつけた背景画像は、松本規之氏に提供していただいたイラストです。彼のサイトは www.kirindo.info。「凛」は、すばらしい出来なので、是非ご購入下さい。
|
|
 |
ルビ表示を行うと、行わない場合に比べて、本文表示位置が下がります。
具体的には左図のようになります。
本来の表示位置よりも、ルビ高+スペーシングの分だけ本文表示位置が下がることに注意して、メッセージ表示領域を作成して下さい。
|
|
| |