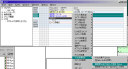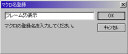| ■チュートリアル:マクロの詳細と作成 | |||||
| このチュートリアルでは、まずマクロの詳細を学んだ後、実際にマクロを作成します。 類似のチュートリアルに、「サブルーチン」「共有ライブラリ」「マジックブリット」がありますので、そちらもご覧下さい。 それぞれの違いについては「演出の再利用」をご覧下さい。 |
|||||
| ■概要 | |||||
|
マクロは、小規模で完全に同じ演出が何度も登場する場合に便利な機能です。 |
|||||
|
|||||
| ■マクロの作成 | |||||
| このチュートリアルでは、フレームのONとコントロールのONを1つにまとめてたマクロを作成します。 使用されているのは、「新規プロジェクトを作成する」チュートリアルで使用したプロジェクトのstartですが、どのファイルでも同じです。 |
|||||
|
|||||
|
|||||
|
|||||
|
|||||
|
|||||
| ■マクロの利用 | |||||
| 演出ビューの右ペインでマクロを挿入したい行を選択した後、右クリックメニューの「マクロ処理(M)」−「マクロの挿入(L)oad」を実行するか、演出ビューの左ペイン(インフォメーションエリア)から、該当するマクロを左ダブルクリックしてください。現在選択されている行に、マクロが展開されます。 | |||||
|
|||||