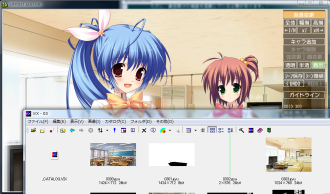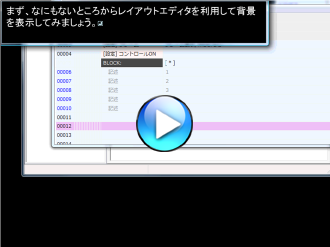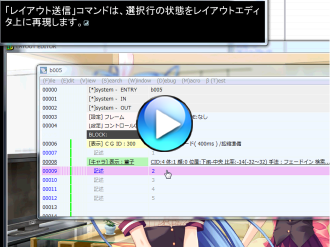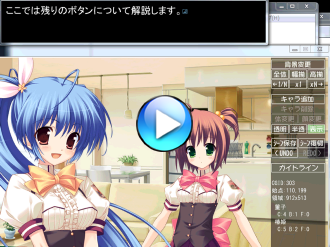レイアウトエディタの使い方
レイアウトエディタは、誰にでも簡単に、ゲームの演出やレイアウトを行えるようにすることを目指して作られているエディタで、
随時機能が更新されています。
レイアウトエディタは、あくまでもレイアウトを作るだけのツールです。 そこで作られたレイアウト情報を利用して、実際にコマンドを挿入するのは、sketchで行う作業になります。
レイアウトエディタは、あくまでもレイアウトを作るだけのツールです。 そこで作られたレイアウト情報を利用して、実際にコマンドを挿入するのは、sketchで行う作業になります。
作られたレイアウトを表示したいのか、そのレイアウトになるように各レイヤーを移動させたいのかは、レイアウトエディタにはわからないため、そういう情報はsketchから指定するわけです。
このエディタで編集できる機能は、2011/12/16 現在以下の通りになっています。
- 背景/イベント画面の表示位置と領域
- 立ちキャラの位置とポーズ
- メッセージウィンドウ前の顔キャラの位置とポーズ
- ズームブラーの表示設定(ズームモード)
- 立ちキャラのセンター位置合わせ支援(立ち位置合わせ支援モード)
- 漫符の種類/位置設定
対象エディタの違いは、sketchのコマンド詳細を設定するダイアログ内にある参照ボタンの表記で区別できます。
現在必要になった部分から、PosからLEdへの変更が随時行われています。 < LEd:レイアウトエディタから値を取得する LEd >:レイアウトエディタへ位置と領域を送り、エディタの状態を設定する。 < Pos:POSIT.exeから値を取得する Pos >:POSIT.exeへ位置と領域を送り、エディタの状態を設定する。
現在必要になった部分から、PosからLEdへの変更が随時行われています。 < LEd:レイアウトエディタから値を取得する LEd >:レイアウトエディタへ位置と領域を送り、エディタの状態を設定する。 < Pos:POSIT.exeから値を取得する Pos >:POSIT.exeへ位置と領域を送り、エディタの状態を設定する。
sketch のプロジェクト設定の内、サムネール用外部ツールと、サムネール用外部ツールコマンドラインは必ず設定してください。
レイアウトエディタ起動時にこの設定がレイアウトエディタに渡され、それ以降エディタ上で必要な画像選択はこのツールを利用して行われるようになります。
この設定を行わない場合、レイアウトエディタの機能は5割以下になります。
設定するサムネール用画像ツールには、開発はvixが使われていますが、他のツール例えばsusieやleeyesやそれ以外でも構いません。
ただし、最低限次の機能を搭載している必要があります。
以上の条件を満たすツールであれば、基本的に何でも構いません。
- susieのプラグインを利用して画像を表示できる
- 実行ファイルのコマンドラインにフォルダ名を指定してそのフォルダを開ける
左図は、イベント画面が選択されている状態です。
このように、選択されているオブジェクトの外周には白い枠が表示されます。選択されたオブジェクトに従って、左側のコマンドボタンは有効になったり無効になったりします。
このように、選択されているオブジェクトの外周には白い枠が表示されます。選択されたオブジェクトに従って、左側のコマンドボタンは有効になったり無効になったりします。
背景変更を押すと、イベントCGのサムネールを表示します。入れ替えたい画像データをドラッグ&ドロップすることで、イベント画面を差し替えることが出来ます。
SHIFTキーを押しながらドラッグ&ドロップすることで、イベント画面の位置や領域を変更せずに入れ替えることが出来ます。同じ大きさの画像を位置を変えずに変更したいときに利用します(昼→夜とか)
イベント画面選択中に有効になる全体・幅揃・高揃・←1/N・x1・xN→は、それぞれイベントCGの定型サイズへの拡大縮小を行うためのボタンです。すべてアスペクト比は維持されます。
全体を実行すると、イベントCG全体をできるだけイベント画面におさめるよう変形してイベント画面に表示します。高さが足りないときは高揃と同じで、幅が足りないときは幅揃と同じ結果になります。
幅揃は、イベントCGの幅をイベント画面の幅に揃えて表示します。ただし変形した結果高さが足らなくなる場合は、高さを画面の高さに揃えます。
高揃は、イベントCGの高さをイベント画面の高さに揃えて表示します。ただし変形した結果幅が足らなくなる場合は、幅を画面の幅に揃えます。
x1は、イベントCGを原寸サイズにして表示します。ドットバイドットという奴で、もっとも高速に処理されます。通常スクロールなどはなるべくこれで行います。
←1/Nは、現在の状態から最も近い原寸の2の乗数倍に縮小します。押すたびにサイズが半分になると思えばOKです。2の乗数倍またはその逆数は処理が高速に行えるため、それに揃えるよう特別に用意されています。
xN→は、現在の状態から最も近い原寸の2の乗数倍に拡大します。押すたびにサイズが倍になると思えばOKです。
全体を実行すると、イベントCG全体をできるだけイベント画面におさめるよう変形してイベント画面に表示します。高さが足りないときは高揃と同じで、幅が足りないときは幅揃と同じ結果になります。
幅揃は、イベントCGの幅をイベント画面の幅に揃えて表示します。ただし変形した結果高さが足らなくなる場合は、高さを画面の高さに揃えます。
高揃は、イベントCGの高さをイベント画面の高さに揃えて表示します。ただし変形した結果幅が足らなくなる場合は、幅を画面の幅に揃えます。
x1は、イベントCGを原寸サイズにして表示します。ドットバイドットという奴で、もっとも高速に処理されます。通常スクロールなどはなるべくこれで行います。
←1/Nは、現在の状態から最も近い原寸の2の乗数倍に縮小します。押すたびにサイズが半分になると思えばOKです。2の乗数倍またはその逆数は処理が高速に行えるため、それに揃えるよう特別に用意されています。
xN→は、現在の状態から最も近い原寸の2の乗数倍に拡大します。押すたびにサイズが倍になると思えばOKです。
キャラ追加を実行すると、キャラが選択されていない場合はキャラフォルダのルートを、キャラが選択されている場合は、そのボディのフォルダをサムネールで表示します。
その後表示したいキャラボディのPファイルをドラッグ&ドロップすることで、キャラを登場させることが出来ます。
ドロップされたキャラがすでに登場している場合はそれと入れ替わり、登場していない場合は6キャラ以下なら新しく登場します。
体変更は、現在表示されているボディが格納されているフォルダをサムネール表示します。これは、キャラが選択された状態でキャラ追加を押すのと同じになります。
顔変更は、sketch上で変更する方が簡単なので、実装されていません。
透明・半透・表示は、現在表示されている立ちキャラの状態を指定します。 表示が通常表示で、半透は半透明になります。また透明だとキャラは完全に消えます。 画面が混み合ってきて、背景の選択が難しいとか、背景を透かして見たいなどと言う場合にご利用ください。
ExHIBITの同時登場数は6以下ですのでそれ以上は登録すると誤動作しますのでご注意ください。
レイアウトエディタは、汎用なのでそれ以上追加できる場合があります。
キャラクターを(途中で削除せず)順番に追加した場合、後から追加されたキャラが同一ブロック上なら前面になります。
レイアウトエディタは、汎用なのでそれ以上追加できる場合があります。
前後を入れ替えたい場合は、一旦登場コマンドをsketchへ出力して、sketch上で並べ替えた後レイアウトエディタへ再度送信してください。
sketch上では先に登場した方が画面奧になるため、奧から順番に並べ替えて出力すればOKです。
キャラ削除は、選択したキャラをエディタ上から削除します。
体変更は、現在表示されているボディが格納されているフォルダをサムネール表示します。これは、キャラが選択された状態でキャラ追加を押すのと同じになります。
顔変更は、sketch上で変更する方が簡単なので、実装されていません。
透明・半透・表示は、現在表示されている立ちキャラの状態を指定します。 表示が通常表示で、半透は半透明になります。また透明だとキャラは完全に消えます。 画面が混み合ってきて、背景の選択が難しいとか、背景を透かして見たいなどと言う場合にご利用ください。
シーン保存を実行すると、現在のレイアウトをそのままセーブします。
シーン復帰を実行すると、シーン保存によりセーブされたレイアウトのサムネールが表示されます。そのサムネールを画像と同様にドラッグ&ドロップすることでレイアウトが復帰します。
REDO >を実行すると、UNDO前のレイアウトに戻すことができます。
シーン復帰を実行すると、シーン保存によりセーブされたレイアウトのサムネールが表示されます。そのサムネールを画像と同様にドラッグ&ドロップすることでレイアウトが復帰します。
このシーン情報付きサムネールは、サムネール単体でファイルとして完結しています。
そのため、数が増えてきた場合適当なフォルダを作成して整理してください。また、同一プロジェクトを保持している他の人にレイアウトを指示する場合、このサムネールをおくればすぐに意図通りのレイアウトを通知することが出来ます。
< UNDOを実行すると、1つ前のレイアウトに戻すことが出来ます。
REDO >を実行すると、UNDO前のレイアウトに戻すことができます。
ガイドラインをクリックすると画面には、ガイドラインが表示されます。
ガイドラインが表示されている間、背景の拡大縮小は、ガイドラインの十字が交わる点を中心に行われます。 その点にピンを指して固定したと思えばわかりやすいでしょう。ただし、その結果画面がはみ出す場合は、ピンを一時的に無視してクリッピングされます。
ガイドラインが表示されている間、背景の拡大縮小は、ガイドラインの十字が交わる点を中心に行われます。 その点にピンを指して固定したと思えばわかりやすいでしょう。ただし、その結果画面がはみ出す場合は、ピンを一時的に無視してクリッピングされます。
それ以外にも、ズームスナップ設定モード (後述)で、ズームする中心を指定するために利用します。
ガイドラインの移動は、CTRL+↑↓←→キーで行います。 同時にSHIFTを押すと10ピクセル単位で移動します。
マウスの場合は、移動対象にしたいガイドラインを「左クリック」して下さい。マウスの移動にガイドラインが付いてくるようになります。 また、十字に交わる部分をクリックすると、水平垂直の両方のガイドラインを一度に移動させることが出来ます。 もう一度左クリックすると新しい位置が決定されます。
ガイドラインはシーンの復帰や背景のドロップ等の動作に影響されません。したがって、2枚の異なる背景の水平線位置を一致させたり、 キャラの立ち位置を一致させるために利用することもあります。自由にご利用下さい。 操作ウィンドウの下半分には、現在表示されている背景やキャラのデータが表示されています。
CGID:背景に表示されている画像のCGID
視点:背景に表示されている画像のソース上の始点。この位置がビューの(0,0)に表示されています。
領域:背景に表示されている画像のソース上の領域。この領域がビュー全体に表示されています。整数倍の場合、領域表示の後ろに(x1)などと表示されます。
以下は登場しているキャラの名前に続いて、C:4 B:1 F:0 などという記号が表示されます。CはキャラクタID。BはボディID。FはフェースIDを意味しています。
ガイドラインの移動は、CTRL+↑↓←→キーで行います。 同時にSHIFTを押すと10ピクセル単位で移動します。
マウスの場合は、移動対象にしたいガイドラインを「左クリック」して下さい。マウスの移動にガイドラインが付いてくるようになります。 また、十字に交わる部分をクリックすると、水平垂直の両方のガイドラインを一度に移動させることが出来ます。 もう一度左クリックすると新しい位置が決定されます。
ガイドラインはシーンの復帰や背景のドロップ等の動作に影響されません。したがって、2枚の異なる背景の水平線位置を一致させたり、 キャラの立ち位置を一致させるために利用することもあります。自由にご利用下さい。 操作ウィンドウの下半分には、現在表示されている背景やキャラのデータが表示されています。
CGID:背景に表示されている画像のCGID
視点:背景に表示されている画像のソース上の始点。この位置がビューの(0,0)に表示されています。
領域:背景に表示されている画像のソース上の領域。この領域がビュー全体に表示されています。整数倍の場合、領域表示の後ろに(x1)などと表示されます。
以下は登場しているキャラの名前に続いて、C:4 B:1 F:0 などという記号が表示されます。CはキャラクタID。BはボディID。FはフェースIDを意味しています。
ここでは、レイアウトエディタの具体的な操作をムービーで確認します。
なにも表示されていないsketchから、レイアウトエディタ呼びだしてイベントCG表示コマンドを挿入します。
背景だけが表示されている場所に、立ちキャラを表示し、立ちキャラ表示コマンドを挿入します。
一般的なキャラのブロックIDが定義してある場合、マウスのホイールを向こうに転がすと小さく、手前に転がすと大きくなります。
立ちキャラはマウスでドラッグできるのは左右のみです(通常その方が都合が良いから) 上下に移動させたい場合は、キーボードの↑↓キーを利用します。
通常は1ピクセル単位、SHIFT+で10ピクセル単位で選択されているキャラが上下します。 標準位置に戻したいときは、F11を押してください。
一般的なキャラのブロックIDが定義してある場合、マウスのホイールを向こうに転がすと小さく、手前に転がすと大きくなります。
立ちキャラはマウスでドラッグできるのは左右のみです(通常その方が都合が良いから) 上下に移動させたい場合は、キーボードの↑↓キーを利用します。
通常は1ピクセル単位、SHIFT+で10ピクセル単位で選択されているキャラが上下します。 標準位置に戻したいときは、F11を押してください。
上下は表示時位置補正で行われてるため、お辞儀をさせるアニメーションなどには利用できません。あくまでもレイアウト用なのでご注意ください。
sketch からレイアウトを送信して、シーン保存を行い、新しいシーンを作成して、通常シーン作成系コマンドを挿入しています。
レイアウトエディタが起動していない場合、タイミングによってレイアウトエディタが起動だけして、画面が真っ黒のままの場合がありますが、 そういう場合は、もう一度送信することで表示が行われます。
レイアウトエディタが起動していない場合、タイミングによってレイアウトエディタが起動だけして、画面が真っ黒のままの場合がありますが、 そういう場合は、もう一度送信することで表示が行われます。
現在レイアウトエディタに送信して編集可能な情報は、
背景の位置と領域サイズ、立ちキャラの顔以外の情報と位置、メッセージウィンドウの前に表示される顔用画像の顔以外の情報と位置、です。
シーンの保存と復帰を行っています。
シーン保存で作られた画像データ(gyuファイル)は、シーン復帰用データを持った画像データなので、その画像のやりとりだけでレイアウトを受け渡しできます。
上記で利用しなかったボタンについての解説です。
大部分は、各ボタンの解説と重複しています。
大部分は、各ボタンの解説と重複しています。
モード
レイアウトエディタには、現在便宜上、レイアウトモード、ズームスナップ設定モード、キャラ中央チェックモードの3つが存在しています。
- レイアウトモード
通常のレイアウトを行うモード。レイアウトを行った結果を、sketchのコマンドを利用して挿入する。 起動時はこのモードになっています。
- ズームスナップ設定モード
レイアウトモードで、Zを押すことでこのモードになります。このモードでもう一度Zを押すことで、レイアウトモードに戻ります。
sketchのコマンドパレットの-コマンドは、このモードでなければ挿入できません。 このモードの利用方法は次の通りです。1.ガイドラインを表示して、中心点を決める
2.Zキーを押すとブラーがかかり、ズームスナップ設定モードになります。ズームスナップ設定モード中は他の動作は行えません。ズームスナップの解除はもう一度Zキーを押して下さい。3.ホイールを手前に回すと「最大」側が大きくなり、向こうに回すと小さくなります。
ズームスナップ設定モード中でなければ、sketchで-コマンドは利用できません。SHIFTキーを押しながら同様の操作を行うと「最小」側で同じ操作が行えます。
ズームスナップ中にガイドラインを「マウスで」移動させると変更された位置を中心に再適用されます。
CTRL+キーボードで移動させた場合は、決定したい位置でSPACEを押すとその位置で再描画されます。
中心の変更を行わないなら、ガイドラインは消しても操作できます。また操作ウィンドウも同様です。 ガイドラインのon/offはGキー、操作ウィンドウのon/offはSPACEキーです。
ズームスナップモード中iキーを押すと、最大が24に最小が0に設定されます。 - キャラ中央チェックモード
レイアウトモードで、Lを押すことでこのモードになります。このモードでもう一度Lを押すことで、レイアウトモードに戻ります。 立ちキャラの中央あわせ補正を簡単に行うために作られたモードです。具体的な操作方法は次の通りです。1.レイアウトモードでLキーを押すと、中央にラインが表示されこのモードになります。
2.game/res/g/sy/以下の対象キャラP画像をドロップします。そのボディが標準位置に表示されますので、←→キーで中央のラインをキャラ中央まで動かします。 補正値は画面左上に表示されています。
F11で、ライン位置を中央に初期化できます。
レイアウトモード
- CTRL+↑↓←→
ガイドラインの移動
ガイドラインが表示されていれば、ガイドラインを移動させます。 ガイドラインが表示されていなければ、CTRLが押されていないときと同じです。
移動量は1ピクセル単位。+SHIFTで10ピクセル単位。 - ↑↓←→
対象の移動
選択している対象を指定方向に移動させます。
移動量は1ピクセル単位。+SHIFTで10ピクセル単位。 - WSAD
↑↓←→キーのエイリアス
それぞれ、↑↓←→と同じ動作をします。
- X
メッセージフレームの表示/消去
フレームID0番のメッセージフレームを表示/消去(トグル動作)
メッセージフレームを表示するとどう見えるかをチェックするときに利用します。 - G
ガイドラインの表示/消去
ガイドラインを表示/消去します(トグル動作)
- L
キャラ中央チェックモードに移行する
センターラインを表示して、キャラ中央チェックモードに移行します。
もう一度Lを押すとレイアウトモードに戻ります。 - Z
ズームスナップ設定モードに移行する
ズームスナップ設定モードに移行します。
もう一度Zを押すとレイアウトモードに戻ります。 - F11
選択されている対象を初期化する
イベント画面が選択されている場合は、表示されているCGのサイズを原寸にします。
キャラが選択されている場合、表示Y座標(上下方向)をデフォルト位置に設定します。 +SHIFTの場合表示X座標(左右方向)もデフォルト位置(画面中央)に設定します。 - SPACE
操作ウインドウの表示/消去
画面右手にある操作用ウィンドウの表示を on / off します(トグル動作)
このウィンドウは、ウィンドウ上でR-CLICKしても消えます。 - DEL
キャラを削除する
選択されている対象がキャラの場合、そのキャラを削除します。 それ以外が選択されている場合は、何もしません。
- WHEEL-↑WHEEL-↓
選択対象の拡大縮小
対象を、WHEEL-↑で拡大、WHEEL-↓で縮小します。
イベント画面が選択されている場合、16ピクセル単位、+SHIFTで1ピクセル単位で、幅を拡大縮小し、 それにあわせて高さを設定します。
キャラが選択されている場合は、どちらも1単位ブロックIDを増減して新しいボディを表示します。 通常、キャラのボディに対して適切にブロックIDが割り振られていれば、同じボディで拡大したり縮小したりするように見えます。
- ←→
センターラインを左右に移動させます。
移動量は1ピクセル単位。+SHIFTで10ピクセル単位。 - L
レイアウトモードに戻る
センターラインを消して、レイアウトモードに戻ります。
- F11
センターラインの位置を初期化する
センターラインの位置を中央に移動させます。
- I
ズームスナップのパラメータを初期化する
ズームスナップ用のパラメータを初期化して、標準状態にします。
- Z
レイアウトモードに戻る
ズームスナップ表示を終了して、レイアウトモードに戻ります。
- WHEEL-↑WHEEL-↓
ズームパラメータの設定
ズーム度合いを、WHEEL-↑で増加させ、WHEEL-↓で減少させます。
通常は拡大する方向の度合いが操作対象になりますが、+SHIFTで、縮小する方向の度合いが操作対象になります。 デフォルトでは、縮小する方向の度合いは0です。
どちらの方向も増加させればズームが派手になりますが、ゲームの実行時の処理が重くなりますのでご注意ください。
設定されたパラメータは、Iキーで初期化されるか、パラメータが変更されるか、エディタを終了するまで、 ズームスナップ設定モードを終了しても保持されます。
長くなったので分割されました。
レイアウトエディタの使い方2/受信編をご覧下さい。
レイアウトエディタの使い方2/受信編をご覧下さい。